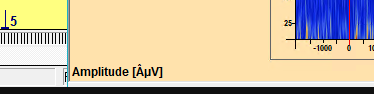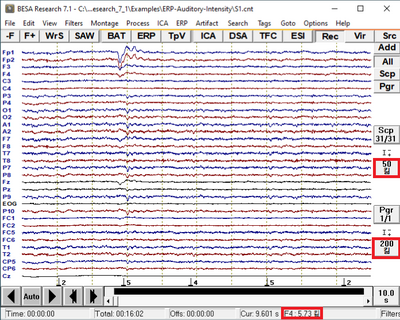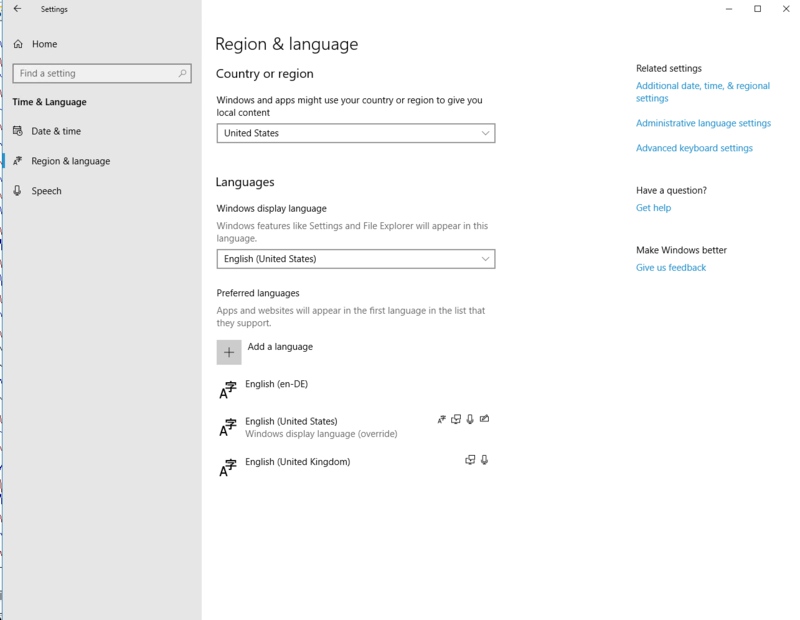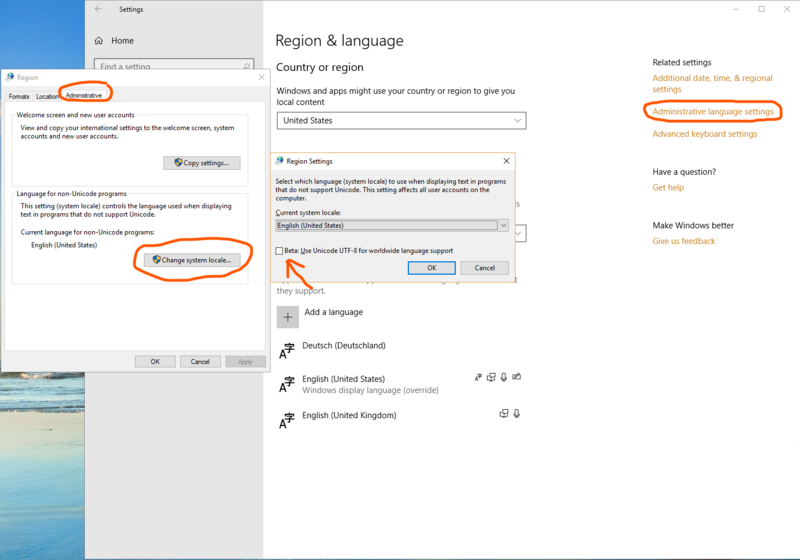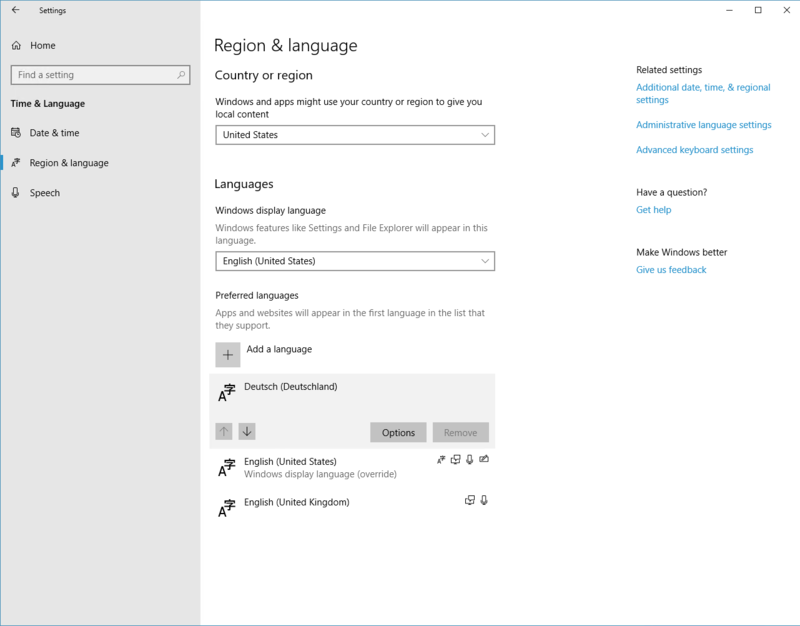Difference between revisions of "Wrong characters in BESA software"
| (2 intermediate revisions by one other user not shown) | |||
| Line 4: | Line 4: | ||
|version = BESA Research 7.0 or higher | |version = BESA Research 7.0 or higher | ||
}} | }} | ||
| − | |||
= Problem description = | = Problem description = | ||
| − | |||
| − | [[File:CharactersProblem.png]] | + | Recently Windows 10 introduced multi-language support. This can however cause troubles with displaying special characters in any type of software (i.e. µV). Instead, you can see something similar to this: |
| + | |||
| + | [[File:CharactersProblem.png]] | ||
| + | |||
| + | [[File:CharactersProblem02.png|400px]] | ||
= Solution = | = Solution = | ||
| + | |||
To solve this you need to change your system "Region & language" preferences. | To solve this you need to change your system "Region & language" preferences. | ||
| − | * Please press | + | * Please press the Start button on the taskbar, and press the settings button (the cogwheel icon). |
* Select '''Time & Language''' section | * Select '''Time & Language''' section | ||
* Select '''Region & language''' | * Select '''Region & language''' | ||
| − | + | ** A window similar to the screenshot below will be displayed: | |
| − | A window similar to | + | |
[[File:CharactersProblemReason.png|800px]] | [[File:CharactersProblemReason.png|800px]] | ||
| − | First select '''Administrative language settings''' on right side | + | * First, select '''Administrative language settings''' on the right side of the "Settings" window. |
| + | * Select '''Administrative''' tab of the "Region" window and then press '''Change system locale...''' button. | ||
| + | ** Check if '''Beta: Use Unicode UTF-8 for worldwide language support''' is checked in the "Region Settings" window. If it is checked, please uncheck it. | ||
| + | ** NOTE: If wrong characters are displayed in BESA Research after unchecking the above option, please change the '''Current system locale:''' to '''English (United States)''' in the "Region Settings" window. | ||
[[File:Characterproblemsolution2.png|800px]] | [[File:Characterproblemsolution2.png|800px]] | ||
| − | You may also need to install the proper language configuration. Press the '''Add a language''' button and select the language pack that is the correct one for you. After installation make sure that the new language pack is at the top of the list. Alternatively you can also select one of the installed languages if there is any. When you click on the selected language the up and down arrow will be shown. Press the up arrow until the selected language is at the top. You should end up with a configuration similar to this one: | + | You may also need to install the proper language configuration. Press the '''Add a language''' button and select the language pack that is the correct one for you. After installation is complete, make sure that the new language pack is at the top of the list. Alternatively, you can also select one of the installed languages if there is any. When you click on the selected language the up and down arrow will be shown. Press the up arrow until the selected language is at the top. You should end up with a configuration similar to this one: |
[[File:CharactersProblemSolution.png|800px]] | [[File:CharactersProblemSolution.png|800px]] | ||
| − | Once this is done you may close all the windows and restart BESA. If the problem still persists try to install another language pack or contact [https://www.besa.de/support/support-page/ BESA support] | + | Once this is done you may close all the windows and restart BESA Research. If the problem still persists try to install another language pack or contact [https://www.besa.de/support/support-page/ BESA support] |
[[Category:Troubleshooting]] | [[Category:Troubleshooting]] | ||
Latest revision as of 09:55, 26 May 2021
| Module information | |
| Modules | BESA Research Basic or higher |
| Version | BESA Research 7.0 or higher |
Problem description
Recently Windows 10 introduced multi-language support. This can however cause troubles with displaying special characters in any type of software (i.e. µV). Instead, you can see something similar to this:
Solution
To solve this you need to change your system "Region & language" preferences.
- Please press the Start button on the taskbar, and press the settings button (the cogwheel icon).
- Select Time & Language section
- Select Region & language
- A window similar to the screenshot below will be displayed:
- First, select Administrative language settings on the right side of the "Settings" window.
- Select Administrative tab of the "Region" window and then press Change system locale... button.
- Check if Beta: Use Unicode UTF-8 for worldwide language support is checked in the "Region Settings" window. If it is checked, please uncheck it.
- NOTE: If wrong characters are displayed in BESA Research after unchecking the above option, please change the Current system locale: to English (United States) in the "Region Settings" window.
You may also need to install the proper language configuration. Press the Add a language button and select the language pack that is the correct one for you. After installation is complete, make sure that the new language pack is at the top of the list. Alternatively, you can also select one of the installed languages if there is any. When you click on the selected language the up and down arrow will be shown. Press the up arrow until the selected language is at the top. You should end up with a configuration similar to this one:
Once this is done you may close all the windows and restart BESA Research. If the problem still persists try to install another language pack or contact BESA support