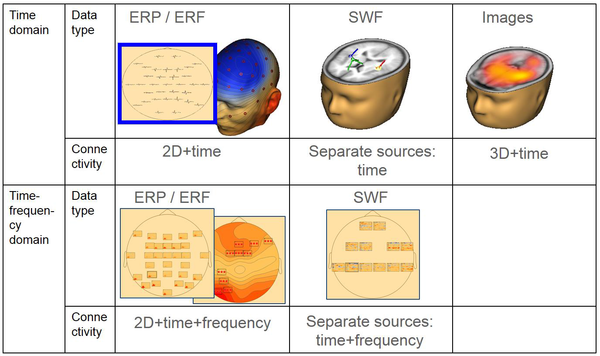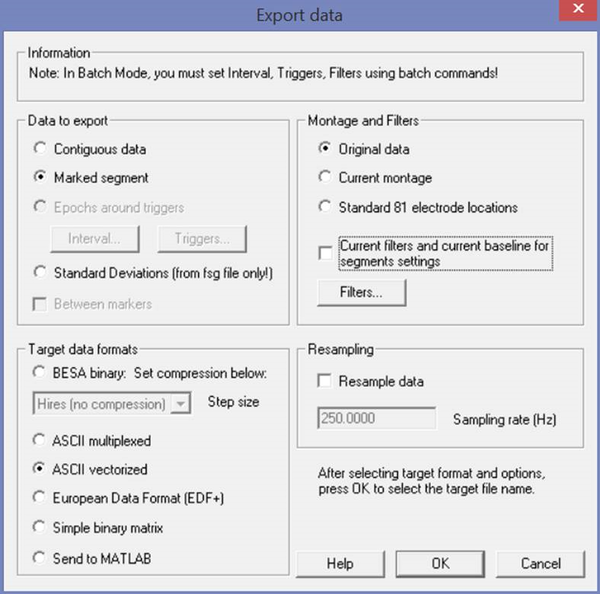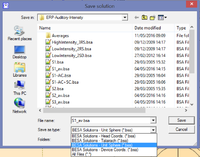Difference between revisions of "How to Prepare Data for BESA Statistics"
| Line 35: | Line 35: | ||
Repeat these steps for all segments that are required. | Repeat these steps for all segments that are required. | ||
| − | The elp file is | + | The elp file is required once for all subjects / conditions, and placed into one of the data folders for BESA Statistics. An elp file is automatically saved when an ASCII export takes place. |
| + | In case that an additional export of an elp file is necessary, it can be exported by using the menu "File → Head Surface Points and Sensors → Save all Files in Head Coordinates". Then browse to the folder you saved to, and find the "*.elp" file. | ||
== Preparing SWF data == | == Preparing SWF data == | ||
| + | BESA Statistics needs the following data: | ||
| + | # SWF files - one for each subject and each condition | ||
| + | # elp file - one file for the whole experiment | ||
| + | |||
| + | The SWF files are exported in the following way: | ||
| + | |||
| + | By hand: | ||
| + | |||
| + | For each source waveform solution: In the Source analysis window, select menu entry "File → Save Source Waveforms As". | ||
| + | |||
| + | For one of the conditions: Select menu entry "File → Save Solution As". In the dialog that appears, choose the type "BESA Solution – Unit Sphere" - see figure. | ||
| + | [[File:Unit sphere.png|thumb|200px]] | ||
Revision as of 15:31, 12 May 2016
| Module information | |
| Modules | BESA Research Basic or higher,
BESA Statistics |
| Version | 6.0 or higher (BR), 1.0 or higher (BS) |
Contents
Note and general remarks
This article applies to data that are prepared using BESA Research. It is also possible to read data prepared by other programs. For the requirements, please refer to the BESA Statistics manual, the chapter on "Loading data that were created in other software" and the chapter "File formats".
Whatever data format is used, the suggested data organization is to place all data files for one condition (or one group) into a dedicated sub-folder. That will make it easy to load them into BESA Statistics.
Data types accepted by BESA Statistics
The following graph shows the data types that are accepted.
Preparing ERP/ERF data
BESA Statistics needs the following data:
- ERP or ERF files - one for each subject and each condition
- elp file - one file for the whole experiment
The ERP/ERF files are exported from BESA Research as ASCII vectorized data (*.avr format). You can do this in the following way:
Using the batch mode:
- Use the command "Mark Block" and select the "Whole Segment" option
- Use the command "Export" and select options "Marked Segment" and "ASCII vectorized".
By hand:
- Right-click on an averaged data segment and select "Whole Segment" from the popup menu.
- Then right-click again and select "Write Segment". In the dialog box (see below), select “ASCII vectorized” and un-tick the “Current filters” checkbox. That will save the data as “.avr” file as required by BESA Statistics.
Repeat these steps for all segments that are required.
The elp file is required once for all subjects / conditions, and placed into one of the data folders for BESA Statistics. An elp file is automatically saved when an ASCII export takes place. In case that an additional export of an elp file is necessary, it can be exported by using the menu "File → Head Surface Points and Sensors → Save all Files in Head Coordinates". Then browse to the folder you saved to, and find the "*.elp" file.
Preparing SWF data
BESA Statistics needs the following data:
- SWF files - one for each subject and each condition
- elp file - one file for the whole experiment
The SWF files are exported in the following way:
By hand:
For each source waveform solution: In the Source analysis window, select menu entry "File → Save Source Waveforms As".
For one of the conditions: Select menu entry "File → Save Solution As". In the dialog that appears, choose the type "BESA Solution – Unit Sphere" - see figure.