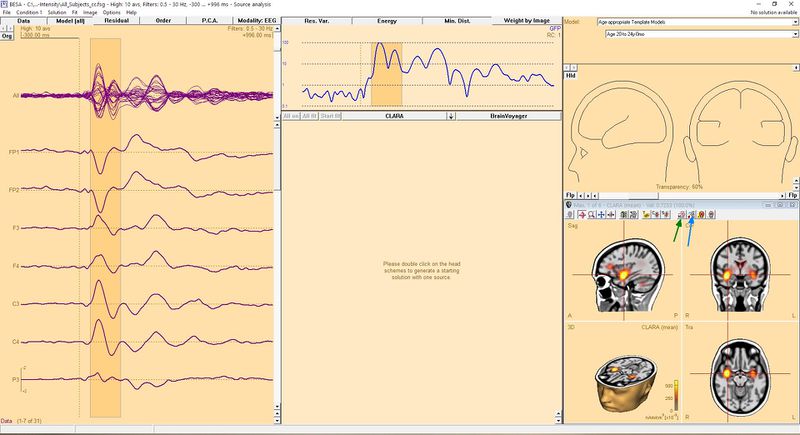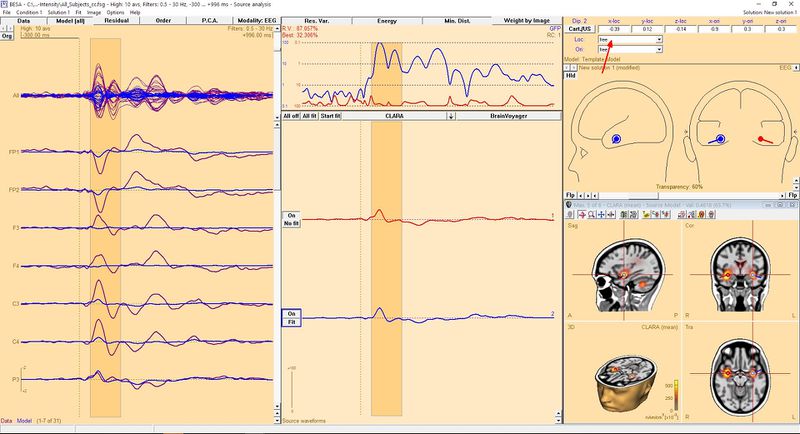Difference between revisions of "Seed dipole solutions from cortical images"
| Line 11: | Line 11: | ||
When you have a source analysis window open and you did desired 3D Imaging source analysis you might end with something similar to this: | When you have a source analysis window open and you did desired 3D Imaging source analysis you might end with something similar to this: | ||
| + | |||
[[File:DipoleFromSourceArrows.jpg|800px]] | [[File:DipoleFromSourceArrows.jpg|800px]] | ||
To seed a dipole in exact places were source is press button named "Switch to next grid maximum" (with little M letter, indicated with green arrow on the image). This will place crosshair in exact place of source maximum in 3D image window. You can press it once more if you want to switch to next maximum. If you press while keeping pressed Ctrl key, you go to previous one. When you find the place where you want to seed dipole just press button with dipole on it (indicated with blue arrow in Figure above). Of course you can repeat these steps to seed more than one dipole. In presented example you might want to seed two dipoles, because CLARA indicates two potential sources (in both hemispheres in area of temporal lobe). In result you should similar result: | To seed a dipole in exact places were source is press button named "Switch to next grid maximum" (with little M letter, indicated with green arrow on the image). This will place crosshair in exact place of source maximum in 3D image window. You can press it once more if you want to switch to next maximum. If you press while keeping pressed Ctrl key, you go to previous one. When you find the place where you want to seed dipole just press button with dipole on it (indicated with blue arrow in Figure above). Of course you can repeat these steps to seed more than one dipole. In presented example you might want to seed two dipoles, because CLARA indicates two potential sources (in both hemispheres in area of temporal lobe). In result you should similar result: | ||
| + | |||
[[File:DipoleFromSource2arrow.jpg|800px]] | [[File:DipoleFromSource2arrow.jpg|800px]] | ||
| + | |||
| + | To get good approximation of dipoles, we should fit them. However you might want to keep the location of dipoles in the original position (as it was in 3D Image). So for each dipole change location from "free" to "fixed" by selecting it from the list indicated with red arrow. You can switch between dipoles just by clicking on it. When this is done you can fit all dipoles to data. Press "All fit" button in middle window to select all dipoles. Now press "Start fit". The result of such operation is presented below. please note that the waveforms and orientation has changed but location not. | ||
| + | |||
| + | |||
| + | [[File:DipoleFromSourceFinal.jpg|800px]] | ||
Revision as of 17:00, 15 February 2017
| Module information | |
| Modules | BESA Research Basic or higher |
| Version | 5.2 or higher |
BESA initially was designed to give comprehensive dipole solution to resolve so called inverse solution. With the advance of neruoinformatics we also incorporated many popular volumetric solutions (i.e. LORETA) and our own invesions (like CLARA). Since BESA Research release 6.1 we also introduced cortical solutions (i.e. Cortical LORETA). As always both solutions (dipole and 3D Imaging methods) has some pros and cons. For example during dipole analysis, number of dipoles has to be assumed by the user. 3D Imaging methods does not need this, but not provide orientation and waveform of the designated source.
Therefore there is possibility to seed dipole solutions from 3D and cortical images.
When you have a source analysis window open and you did desired 3D Imaging source analysis you might end with something similar to this:
To seed a dipole in exact places were source is press button named "Switch to next grid maximum" (with little M letter, indicated with green arrow on the image). This will place crosshair in exact place of source maximum in 3D image window. You can press it once more if you want to switch to next maximum. If you press while keeping pressed Ctrl key, you go to previous one. When you find the place where you want to seed dipole just press button with dipole on it (indicated with blue arrow in Figure above). Of course you can repeat these steps to seed more than one dipole. In presented example you might want to seed two dipoles, because CLARA indicates two potential sources (in both hemispheres in area of temporal lobe). In result you should similar result:
To get good approximation of dipoles, we should fit them. However you might want to keep the location of dipoles in the original position (as it was in 3D Image). So for each dipole change location from "free" to "fixed" by selecting it from the list indicated with red arrow. You can switch between dipoles just by clicking on it. When this is done you can fit all dipoles to data. Press "All fit" button in middle window to select all dipoles. Now press "Start fit". The result of such operation is presented below. please note that the waveforms and orientation has changed but location not.