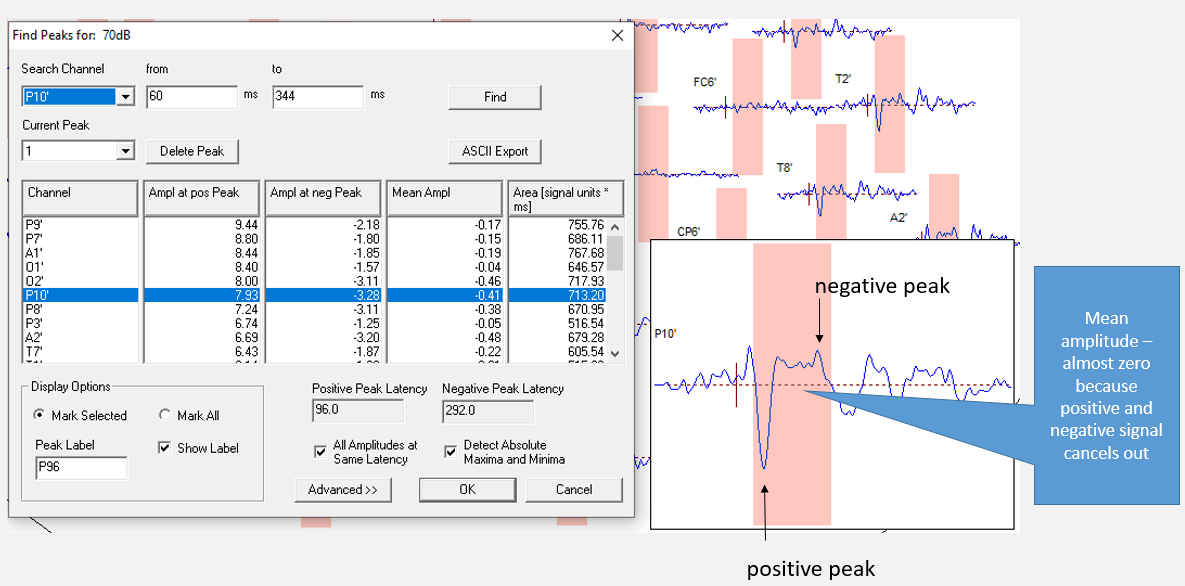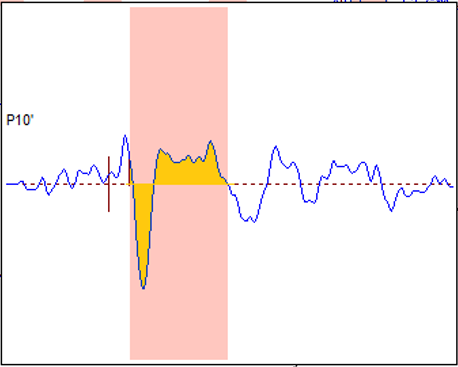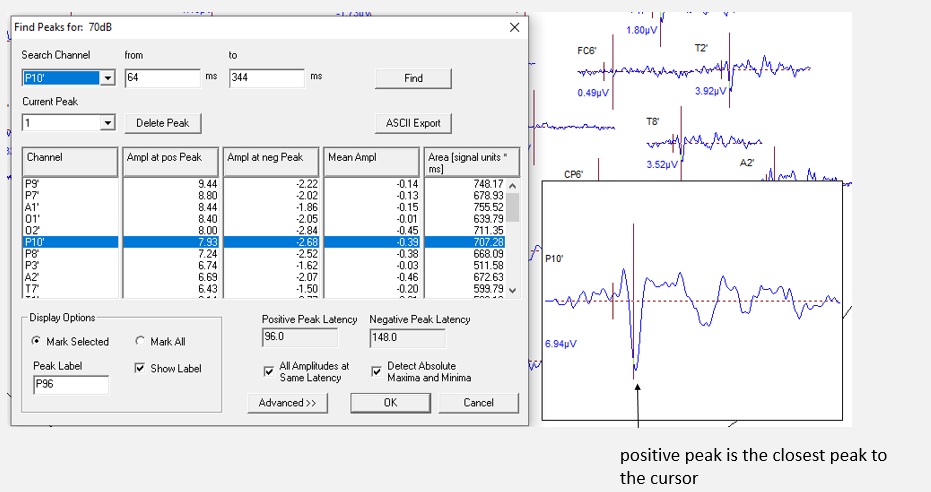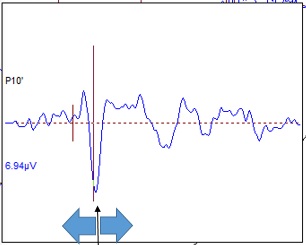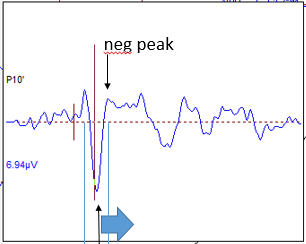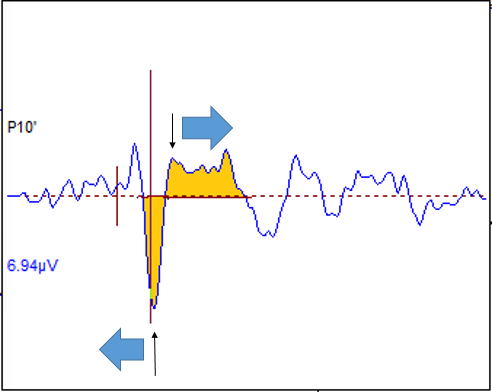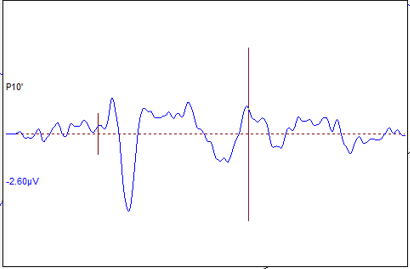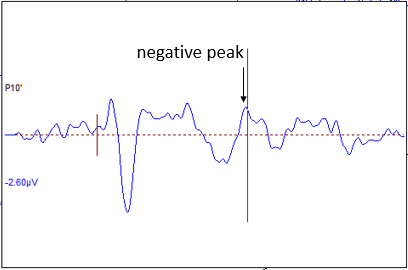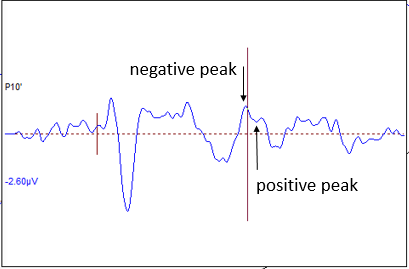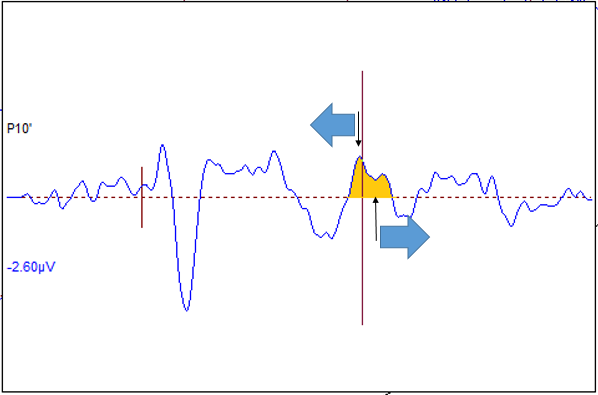Difference between revisions of "Peak Finder explained"
| Line 33: | Line 33: | ||
[[File:PeakFinder4.png]] | [[File:PeakFinder4.png]] | ||
| + | |||
Then, a search starts in both directions for a local minimum or maximum - in this scenario, the negative peak is searched for. Here, the next negative peak is to the right of the main peak: | Then, a search starts in both directions for a local minimum or maximum - in this scenario, the negative peak is searched for. Here, the next negative peak is to the right of the main peak: | ||
| + | |||
[[File:PeakFinder5.png]] | [[File:PeakFinder5.png]] | ||
| + | |||
| + | To find the ara, the next zero crossings are found, moving away from the peaks in the other direction: | ||
| + | |||
| + | [[File:PeakFinder6.png]] | ||
| + | |||
| + | Let us now have a look at the scenario where local maximum and minimum are both in a negative area: | ||
| + | |||
| + | [[File:PeakFinder7.png]] | ||
| + | [[File:PeakFinder8.png]] | ||
| + | [[File:PeakFinder9.png]] | ||
| + | |||
| + | [[File:PeakFinder10.png]] | ||
| + | |||
| + | The result are two peaks that are both in the negative area. | ||
| + | To smoothen the waveforms in order to prevent finding too small peaks, the data can be filtered before peak finding (use the "Adanced" button in the dialog). | ||
Revision as of 12:00, 2 February 2021
| Module information | |
| Modules | BESA Research Basic or higher |
| Version | 6.1 or higher |
Contents
Introduction
This article will explain how the Peak Finders in the BESA ERP module and in the Combine Conditions work, and how the different values are computed.
ERP module: interactive peak finding
After entering the Top Viewer, the Peak Finder can be invoked in three ways:
- By marking a data block, and using the right-click popup menu
- By right-clicking on a channel with only a cursor position marked, or nothing marked
- By using the menu entry. This will open the Peak Finder dialog, but not search for peaks yet.
Peak finding with a marked interval
This is what it looks like after marking a block and right-clicking:
The program automatically found the highest negative and the highest positive peak within the interval.The mean amplitude is calculated over the whole interval. In this case, positive and negative amplitudes almost cancel out. The peak label is chosen on the latency that has the highest overall amplitude. By default, other channels' amplitudes are calculated at the latencies of the search channel's positive and negative peaks (to change this, un-check the check box "All Amplitudes at Same Latency" - then, the search will run independently for each channel). The area is the cumulative positive and negative amplitude over the whole interval, as indicated below.
Peak finding after setting a cursor
The result of peak finding after setting a cursor (or using the mouse position) is shown below:
In this scenario, the first peak is found by checking which relative maximum or minimum is closest to the cursor position (or mouse position). This will become the main peak (here, it is the positive peak).
Then, a search starts in both directions for a local minimum or maximum - in this scenario, the negative peak is searched for. Here, the next negative peak is to the right of the main peak:
To find the ara, the next zero crossings are found, moving away from the peaks in the other direction:
Let us now have a look at the scenario where local maximum and minimum are both in a negative area:
The result are two peaks that are both in the negative area. To smoothen the waveforms in order to prevent finding too small peaks, the data can be filtered before peak finding (use the "Adanced" button in the dialog).