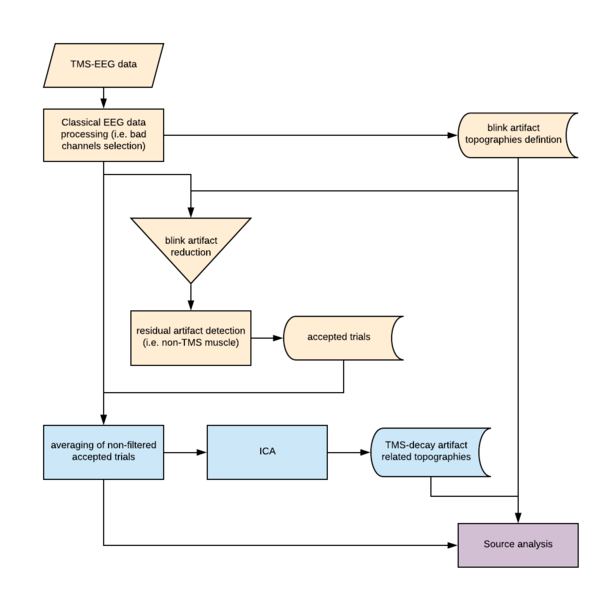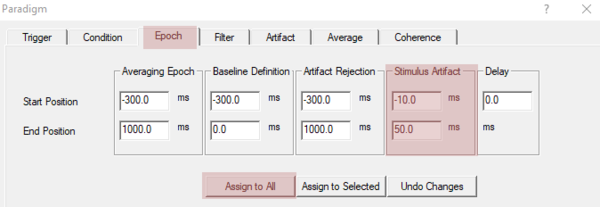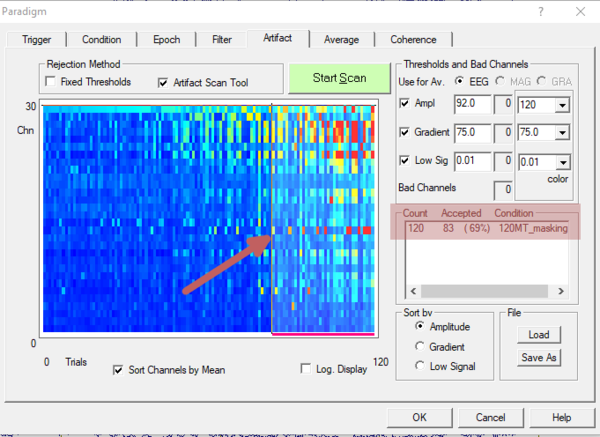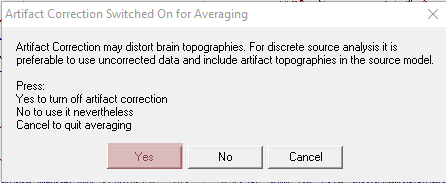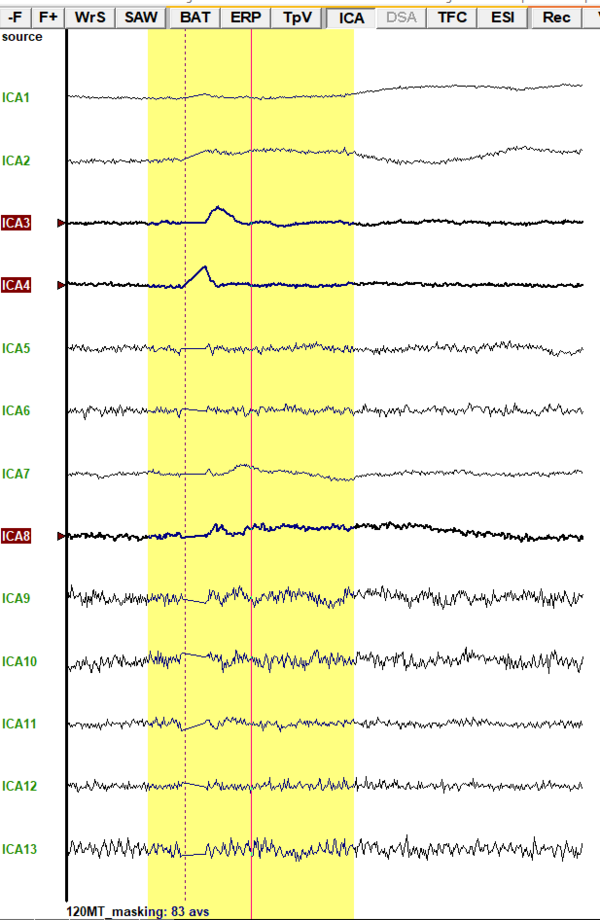Difference between revisions of "How to deal with TMS artifact in BESA Research"
(Created page with "{{BESAInfobox |title = Module information |module = BESA Research Standard or higher |version = 6.1 or higher }} = Before you start = This article is created assuming you a...") |
|||
| Line 31: | Line 31: | ||
After opening the file in BESA Research you should proceed with the data as you used to. For example start with bad channel selection and review data for any parts that you would like to remove from further analysis due to i.e. strong movement. Then perform the blink artifact correction either using an automatic or manual approach, as described in BESA Tutorial (chapter 2A for basic or 10 for advanced approach). When data is ready for the averaging please press '''<span style="color:#3366ff;">ERP</span>''' button in the ribbon. A new dialog box will open on which you should define the paradigm (assign codes and create conditions) as in the classical ERP experiment (check BESA Tutorial 2B for details). Then switch to the tab '''<span style="color:#3366ff;">Epoch</span>'''. Now set the '''<span style="color:#3366ff;">Averaging Epoch, Baseline Definition and Artifact Rejection</span>''' interval to match your experiment. As usual please make sure that you have enough signal in baseline and events are not overlapping. Then in '''<span style="color:#3366ff;">Stimulus Artifact</span>''' section set the interval to the values which will ensure that the TMS artifact will be not the reason for rejection. In the given example the '''<span style="color:#3366ff;">Stimulus Artifact</span>''' is starting at -10ms and ending 50ms after event trigger. Please make sure you pressed '''<span style="color:#3366ff;">Assignto All</span>''' or '''<span style="color:#3366ff;">Assign to Selected</span>''' to make use of the mentioned seetings. | After opening the file in BESA Research you should proceed with the data as you used to. For example start with bad channel selection and review data for any parts that you would like to remove from further analysis due to i.e. strong movement. Then perform the blink artifact correction either using an automatic or manual approach, as described in BESA Tutorial (chapter 2A for basic or 10 for advanced approach). When data is ready for the averaging please press '''<span style="color:#3366ff;">ERP</span>''' button in the ribbon. A new dialog box will open on which you should define the paradigm (assign codes and create conditions) as in the classical ERP experiment (check BESA Tutorial 2B for details). Then switch to the tab '''<span style="color:#3366ff;">Epoch</span>'''. Now set the '''<span style="color:#3366ff;">Averaging Epoch, Baseline Definition and Artifact Rejection</span>''' interval to match your experiment. As usual please make sure that you have enough signal in baseline and events are not overlapping. Then in '''<span style="color:#3366ff;">Stimulus Artifact</span>''' section set the interval to the values which will ensure that the TMS artifact will be not the reason for rejection. In the given example the '''<span style="color:#3366ff;">Stimulus Artifact</span>''' is starting at -10ms and ending 50ms after event trigger. Please make sure you pressed '''<span style="color:#3366ff;">Assignto All</span>''' or '''<span style="color:#3366ff;">Assign to Selected</span>''' to make use of the mentioned seetings. | ||
| − | [[File:BESA-TMS-ERP.png]] | + | [[File:BESA-TMS-ERP.png|600px]] |
Now switch to the '''<span style="color:#3366ff;">Artifact</span>''' tab and press '''<span style="color:#3366ff;">Start Scan</span>''' button. This tool is described in more details in Besa Tutorial chappter 2C. Please adjust the acceptance threshold to remove all not-TMS related artifacts adn make sure that there is enough epochs accepted for further analysis. In the given example there is 83 events, which should be more than enough. Now in the '''<span style="color:#3366ff;">Average</span>''' tab press the '''<span style="color:#3366ff;">Average</span>''' button. | Now switch to the '''<span style="color:#3366ff;">Artifact</span>''' tab and press '''<span style="color:#3366ff;">Start Scan</span>''' button. This tool is described in more details in Besa Tutorial chappter 2C. Please adjust the acceptance threshold to remove all not-TMS related artifacts adn make sure that there is enough epochs accepted for further analysis. In the given example there is 83 events, which should be more than enough. Now in the '''<span style="color:#3366ff;">Average</span>''' tab press the '''<span style="color:#3366ff;">Average</span>''' button. | ||
| − | [[File:BESA-TMS-Scan.png]] | + | [[File:BESA-TMS-Scan.png|600px]] |
Before the averaging the following warning is presented: | Before the averaging the following warning is presented: | ||
| − | [[File:BESA-TMS-ArtifactWarning.png]] | + | [[File:BESA-TMS-ArtifactWarning.png|600px]] |
| − | The warning means that | + | The warning means that the artifact correction (for eyeblink) is currently turned on. Please press '''<span style="color:#3366ff;">Yes</span>''' button to disable artifact correction for averaging process. The blink artifact correction can be performed later for the averaged file or during the source analysis. Here we will apply blink correction during source analysis to investigate its influence on source waveforms and source localization. Note that if we perform averaging with artifact correction on this will not possible since the data will be already treated on a single trial level. |
==TMS decay artifact reduction== | ==TMS decay artifact reduction== | ||
| + | When average data is prepared we need to start the source analysis window. Please highlight the signal of interest and press the right mouse button on the yellow tinted area. Now select '''<span style="color:#3366ff;">Source Analysis </span>'''. In the new window, you can trim up the window and set up the filters. Check BESA Tutorial chapter 4C for detalils. For now, we leave this window open in the background. Please back to the main window of BESA Research (and do not close the Source Analysis window!). Make sure that all filters are off (in the status bar there should be text '''Filters off'''). If not please press '''<span style="color:#3366ff;">EdF</span>''' button and disable all filters. Now press '''<span style="color:#3366ff;">ICA</span>''' button, and select '''<span style="color:#3366ff;">Current Screen</span>''' to start ICA decomposition. After the computation is finished you should see data transformed into independent components. while keeping '''<span style="color:#3366ff;">CTRL</span>''' button pressed select all components that might be related to TMS decay artifact. Note that it is not a problem if more components than needed are selected. In the presented example I selected 3 components ICA3, ICA4, and ICA8. While ICA3 and ICA4 are clearly related to the TMS decay artifact, the component ICA8 is questionable. For example, it might be either TMS refractory artifact, some noise or neural response. We can verify that later in Source Analysis. | ||
| + | |||
| + | '''Note that selected components are just example, in your case, they will look different and will have different labels. Also, the number of components to select might be different ''' | ||
| + | |||
| + | [[File:BESA-TMS-ICA.png|600px]] | ||
| + | |||
| + | While selected components are highlighted we can send them to the source analysis window. To do so click right mouse button on one of the highlighted labels and select '''<span style="color:#3366ff;">Send Topography To Source Analysis</span>'''. The source analysis window will be automatically populated with these indpendent components and bring to front. | ||
==Source Analysis== | ==Source Analysis== | ||
Revision as of 16:35, 21 February 2020
| Module information | |
| Modules | BESA Research Standard or higher |
| Version | 6.1 or higher |
Contents
Before you start
This article is created assuming you already used BESA Research for ERP analysis. If you have any doubts it is strongly advised to follow indicated in this article BESA Tutorial chapter or consult with BESA support team.
Make sure that your EEG recording system is suitable for recording during TMS stimulation. That means the maximum input range is high enough that the amplifier does not get saturated (the incoming signal induced by TMS artifact is not higher than the input range). Most of the modern TMS-EEG systems have the automatic suppression system of TMS pulse artifact that prevents EEG amplifier of recording the signal during stimulation. BESA strongly advises using this option since it makes the analysis much easier and assures that the amplifier is not saturated. Please note that neither the BESA or any other software cannot "fix" data if the amplifier gets saturated.
During TMS stimulation at least three types of artifacts can be differentiated:
TMS pulse artifact
This artifact is induced directly in EEG electrodes and wires by the magnetic field due to Maxwell’s second law. It is a high amplitude, short-latency artifact. Because the best way to handle this artifact is to suppress it during the recording we will not focus on it.
TMS decay artifact (muscle)
Immediately after the TMS stimulation head muscle response is invoked (also due to Maxwell's second law). It has a large amplitude and it can last that long that can overlay with a cortical response. It has a characteristic shape resembling free induction decay curve. This artifact is of major importance and below it will be shown how to reduce its influence.
Similarly to any other strong sensory stimulation, the eye blinks as the derivate response can occur. This type of artifact can be easily fixed in BESA Research using traditional artifact reduction approaches. Please check BESA Tutorial chapter 2A for basic or 10 for advanced approach.
Pipeline
In the scheme below the TMS-EEG data handling is shown. Every part of the analysis is color-coded. The yellow part indicated the preprocessing part that is common for any ERP experiment and is described in more detail in section Preprocessing and averaging. The blue part describes how to prepare the TMS decay artifact topographies and how to send them to the source analysis. The last step focus - Source Analysis indicated by a purple color focus on the utility of different artifact topographies (blink, and TMS decay) and performing source localization of underlying ERP activity.
Preprocessing and averaging
After opening the file in BESA Research you should proceed with the data as you used to. For example start with bad channel selection and review data for any parts that you would like to remove from further analysis due to i.e. strong movement. Then perform the blink artifact correction either using an automatic or manual approach, as described in BESA Tutorial (chapter 2A for basic or 10 for advanced approach). When data is ready for the averaging please press ERP button in the ribbon. A new dialog box will open on which you should define the paradigm (assign codes and create conditions) as in the classical ERP experiment (check BESA Tutorial 2B for details). Then switch to the tab Epoch. Now set the Averaging Epoch, Baseline Definition and Artifact Rejection interval to match your experiment. As usual please make sure that you have enough signal in baseline and events are not overlapping. Then in Stimulus Artifact section set the interval to the values which will ensure that the TMS artifact will be not the reason for rejection. In the given example the Stimulus Artifact is starting at -10ms and ending 50ms after event trigger. Please make sure you pressed Assignto All or Assign to Selected to make use of the mentioned seetings.
Now switch to the Artifact tab and press Start Scan button. This tool is described in more details in Besa Tutorial chappter 2C. Please adjust the acceptance threshold to remove all not-TMS related artifacts adn make sure that there is enough epochs accepted for further analysis. In the given example there is 83 events, which should be more than enough. Now in the Average tab press the Average button.
Before the averaging the following warning is presented:
The warning means that the artifact correction (for eyeblink) is currently turned on. Please press Yes button to disable artifact correction for averaging process. The blink artifact correction can be performed later for the averaged file or during the source analysis. Here we will apply blink correction during source analysis to investigate its influence on source waveforms and source localization. Note that if we perform averaging with artifact correction on this will not possible since the data will be already treated on a single trial level.
TMS decay artifact reduction
When average data is prepared we need to start the source analysis window. Please highlight the signal of interest and press the right mouse button on the yellow tinted area. Now select Source Analysis . In the new window, you can trim up the window and set up the filters. Check BESA Tutorial chapter 4C for detalils. For now, we leave this window open in the background. Please back to the main window of BESA Research (and do not close the Source Analysis window!). Make sure that all filters are off (in the status bar there should be text Filters off). If not please press EdF button and disable all filters. Now press ICA button, and select Current Screen to start ICA decomposition. After the computation is finished you should see data transformed into independent components. while keeping CTRL button pressed select all components that might be related to TMS decay artifact. Note that it is not a problem if more components than needed are selected. In the presented example I selected 3 components ICA3, ICA4, and ICA8. While ICA3 and ICA4 are clearly related to the TMS decay artifact, the component ICA8 is questionable. For example, it might be either TMS refractory artifact, some noise or neural response. We can verify that later in Source Analysis.
Note that selected components are just example, in your case, they will look different and will have different labels. Also, the number of components to select might be different
While selected components are highlighted we can send them to the source analysis window. To do so click right mouse button on one of the highlighted labels and select Send Topography To Source Analysis. The source analysis window will be automatically populated with these indpendent components and bring to front.