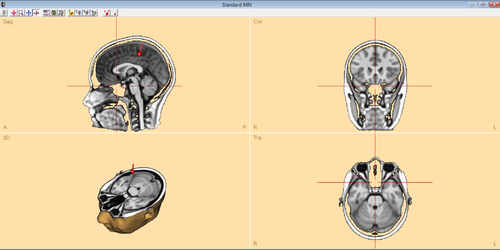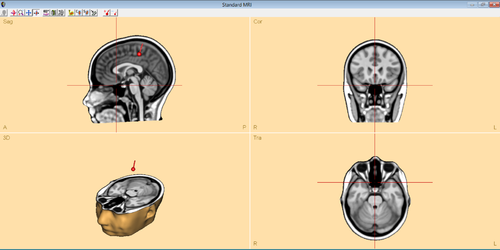Difference between revisions of "3D Graphics Display Issue Handling"
| Line 19: | Line 19: | ||
Open the file in a text editor. Towards the end of the file, you should find the following section: | Open the file in a text editor. Towards the end of the file, you should find the following section: | ||
| − | < | + | <pre> |
[Mapping] | [Mapping] | ||
| − | |||
UseBitmapDrawing=On | UseBitmapDrawing=On | ||
| − | |||
Use3DVBlending=On | Use3DVBlending=On | ||
| − | </ | + | </pre> |
| − | Change the entry | + | Change the entry <tt>'''Use3DVBlending'''</tt>. |
| − | <tt> | + | |
| − | Use3DVBlending | + | |
| − | </tt>. | + | |
You can try three different settings. Choose one of: | You can try three different settings. Choose one of: | ||
| Line 41: | Line 36: | ||
Use3DVBlending=Auto | Use3DVBlending=Auto | ||
</tt> | </tt> | ||
| + | |||
One of these should work for your graphics card. The example below shows a 3D MRI slicing with blending set to Off and to On. | One of these should work for your graphics card. The example below shows a 3D MRI slicing with blending set to Off and to On. | ||
| − | [[File:graphicsCard1.png| | + | |
| − | [[File:graphicsCard2.png| | + | [[File:graphicsCard1.png|500px]] [[File:graphicsCard2.png|500px]] |
| + | |||
[[Category:Troubleshooting]] | [[Category:Troubleshooting]] | ||
Revision as of 09:18, 18 July 2017
| Module information | |
| Modules | BESA Research Standard or higher |
| Version | 6.1 or higher |
3D Graphics Window
If you encounter any problems in displaying MRI slices in the 3D window in Source Analysis, then it is possible that a graphics card setting needs to be changed. This is done in the besa.ini file. To change the setting:
Close the BESA Research program. In Windows Explorer, locate the besa.ini file. For the example of a BESA Research 6.1 installation, in Windows 7 and Windows 8.x, it should usually be located under
C:\Users\Public\Documents\BESA\Research_6_1\
Open the file in a text editor. Towards the end of the file, you should find the following section:
[Mapping] UseBitmapDrawing=On Use3DVBlending=On
Change the entry Use3DVBlending.
You can try three different settings. Choose one of:
Use3DVBlending=On
Use3DVBlending=Off
Use3DVBlending=Auto
One of these should work for your graphics card. The example below shows a 3D MRI slicing with blending set to Off and to On.